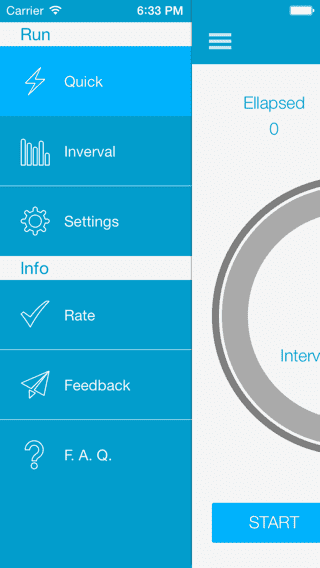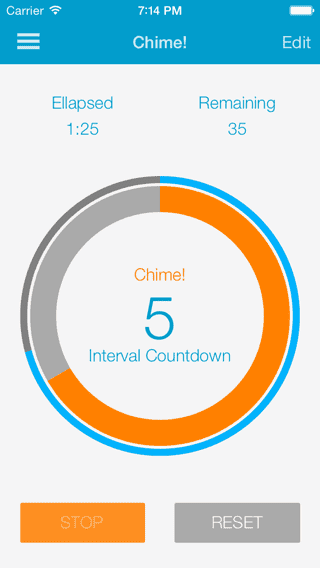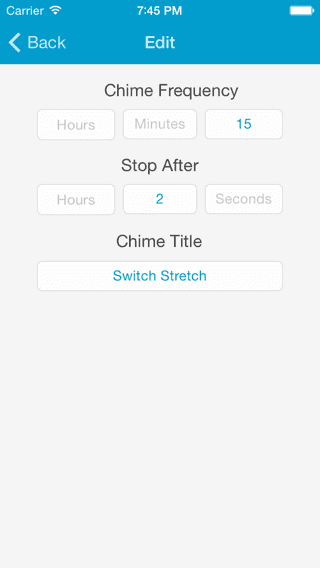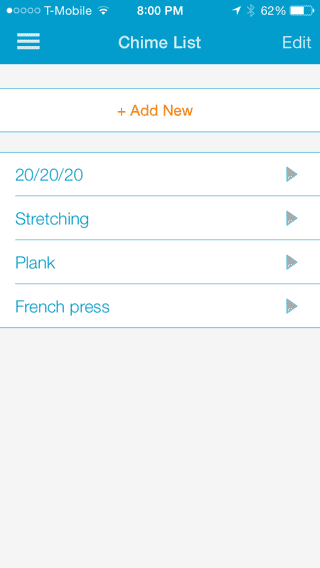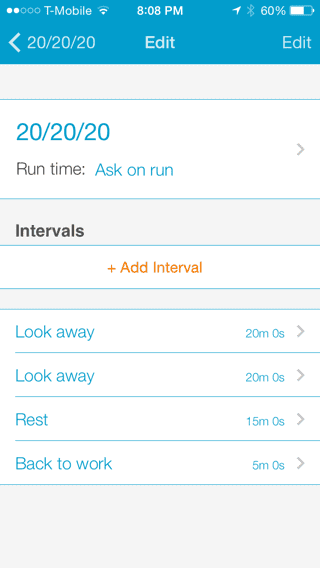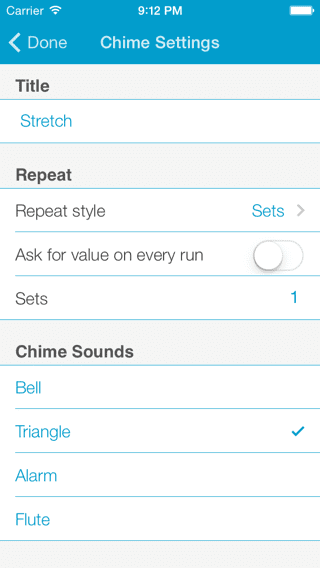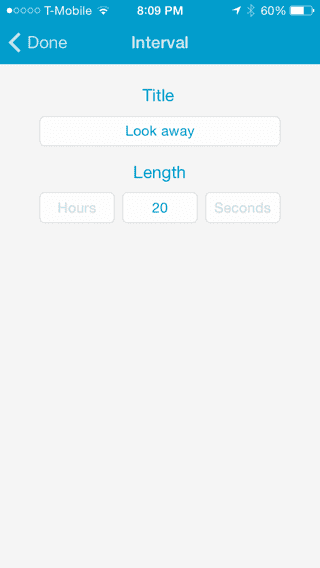A Guide To Chime Squirrel
April 01, 2014
Chime Squirrel is an iOS app for iPhone and iPad. It’s purpose to present a quick and intuitive interface for creating recurring “alarms”. These alarms are called chimes inside of the app. They do not require user interaction to turn the sounds off but instead make a single “chime” sound. The goal in doing so is to present reminders without being distracting. This helps you to be more productive and more aware at the same time.
This is a guide to the settings and options available within Chime Squirrel.
Index
- Terminology
- Upgrade
- The Menu
- Chime Running View
- Quick Chime Settings
- Interval Chimes List
- Interval Chime Settings
- Interval Chime Preferences
- Interval Settings
- Volume
Terminology
- Quick Chime: A chime with few options but speed in setup. Use it to make a quick chime that you probably don’t need to save for later.
- Interval Chime: A type of chime that is highly customizable. You can set different lengths of time–called Intervals— for when the app should sound.
Upgrade
Free
Chime Squirrel is a free app. You have unrestricted access to the Quick Chime functionality, and you can create a single Interval Chime. You have access to the default chime sound.
Pro
Upgrade to Pro to get these additional features:
- Create an unlimited number of Interval Chimes.
- Change the theme of the app. Presently there are three. You can preview the theme by going to the Settings.
- New Sounds. There are four sounds that can be selected for Interval Chimes. You can preview the sounds by going to the Preferences for an interval chime and tapping on the sounds.
The Menu
The Menu allows you to navigate around the app. The options available in the menu are:
- Quick: Takes you to the Quick Chime. This area is meant to create a chime very quickly. To accommodate that philosophy, there are very few settings to customize. You set how long until the app chimes and how long you want it to repeat for. Only one Quick Chime exists. See Quick Chime Settings for details.
- Interval: Takes you to the Interval Chimes List. You can create an unlimited number of Interval Chimes if you are a Pro user or you can create a single one if you are not. Interval chimes are highly customizable. You can create multiple interval lengths, change the chime sound, and more. See Interval Chime Settings for details.
- Settings: Takes you to the app settings. In there the app can be set with a preferred orientation, change the app theme (requires Pro), or upgrade/restore to Pro.
- Rate: Takes you to the app store to rate the app. Good ratings are always appreciated.
- Feedback: Lets you compose an email to send to me. Feedback is always welcome and I am here to help if you run into any problems.
- F. A. Q.: Pulls up a website with frequently asked questions about Chime Squirrel. This part of the app is currently down as I work to migrate to a new host.
Chime Running View
The Chime Running screen is where you start and stop a chime and see its progress.
The Elapsed time is counter for long all the chimes have been running. It corresponds to the progress of the Outer Ring.
The Remaining time is long long is left until the app stops playing chimes.
The Interval Countdown time is a countdown until the current chime is complete and the app makes the chime sound. It corresponds to the thick, Inner Ring.
The Outer Ring shows the progress for all the chimes. It is a summation of the runtime. When it is full, the chime is done.
The Inner Ring shows the progress for the current running chime. Once it is full the app will make the chime sound.
The Left Button allows you to start and stop the stop the chime. Stop is basically pausing a running chime.
The Right Button allows you to reset the chime. It will set the elapsed time and running chime back to zero. You can reset a running chime and the chime will keep running but start back at zero.
Quick Chime Settings
Tap any field to delete the content inside and display the keyboard to enter a new value.
The Chime Frequency is how often the app will make the chime sound.
The Stop After fields tell the app how long it should keep repeating the chimes for.
The Chime Title is used in the iOS alerts when a chime sounds.
Interval Chimes List
The Interval Chime List shows all of the Interval Chimes that have been created and allows you to create a new one.
Tap any chime to go to it’s running view where you can start, stop, or edit the chime.
The icon to the right of the chimes shows the progress for any running chimes. It can be tapped to start or pause a chime.
Add New will create a new Interval Chime for you and take you to its settings screen.
Interval Chime Settings
The first row shows the chime Title, Repeat Type, and Repeat Length. Tap it to go to the Interval Chime Preferences and change any of these settings.
The Intervals section shows the Intervals for the chime. Intervals are how often the app will make a sound. They are run in the order that they appear and can be rearranged by tapping edit in the upper-righthand corner of the screen. Every Interval Chime needs at least one Interval.
Tap on Add Interval to create a new one.
Interval Chime Preferences
The Title appears when running the chime and in alerts when the app is closed.
Repeat lets you decide what method you want to use to repeat the intervals. This decides how many times the intervals repeat. Select Sets to repeat all the intervals the specified number of times. Select Run Time to specify a length of time to run for.
Ask for value on every run: When selected, every time the chime is started the app will ask for the Repeat value.
Chime Sounds are the sound that the app makes at the end of an Interval. This is a Pro feature that requires an in-app upgrade. The app will still preview the Chime Sound for non-Pro users but it will reset back to the default.
Interval Settings
The Interval Title is display when the chime is running. When the app is closed it is also displayed for the currently completed interval.
Length is how long the Interval runs for.
Volume
When the app is open the volume is controlled using the same volume as your music (swipe up from the bottom of the screen to see the volume slider in the Control Center). If you have music playing while the app is open, the music will fade out for the chime to play and then back in when the sound is complete.
When the app is closed, the volume is tied to your ringer volume. It creates the same notifications as other apps. If you have music playing the phone is controlling the chime sound and music mix.
Uses
There are many uses for Chime Squirrel. I personally use it every day as a pomodoro timer and for exercising.
I hope that you will find the app helpful as well.